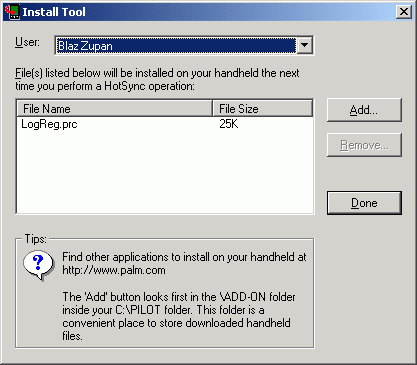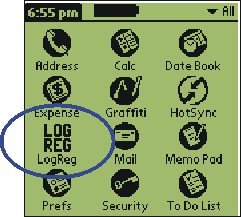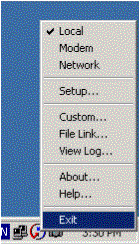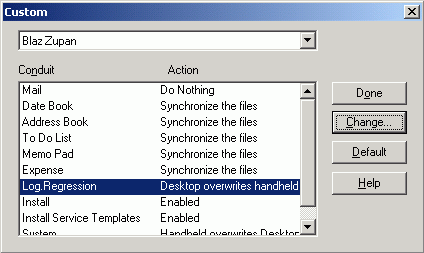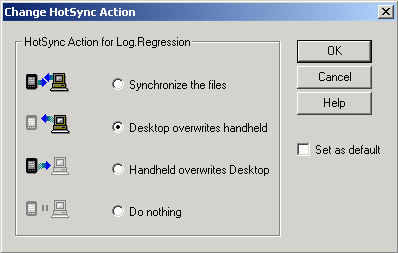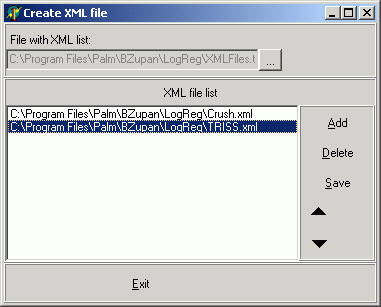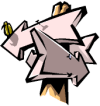 |
|
Spotlight A paper on LogReg is
available (both paper and presentation are avaiable in Slovene as
well). |
| FRI > Biolab > Decisions at Hand > Palm | |
Decision Support Scheme on PalmInstallation of LogReg on your PC and Palm is conducted in three steps. First, you will need to install LogReg to your Palm. Next, a conduit should be installed on your PC and be registered with HotSync, a Palm synchronization manager. Finally, you should choose which models you want to use on your Palm by selection a number of XML files to be transferred when Palm synchronizes with your PC. Step 1. LogReg program installation on your Palm
Step 2. LogReg conduit installation
Step 3. Loading your XML models to Palm
|
|